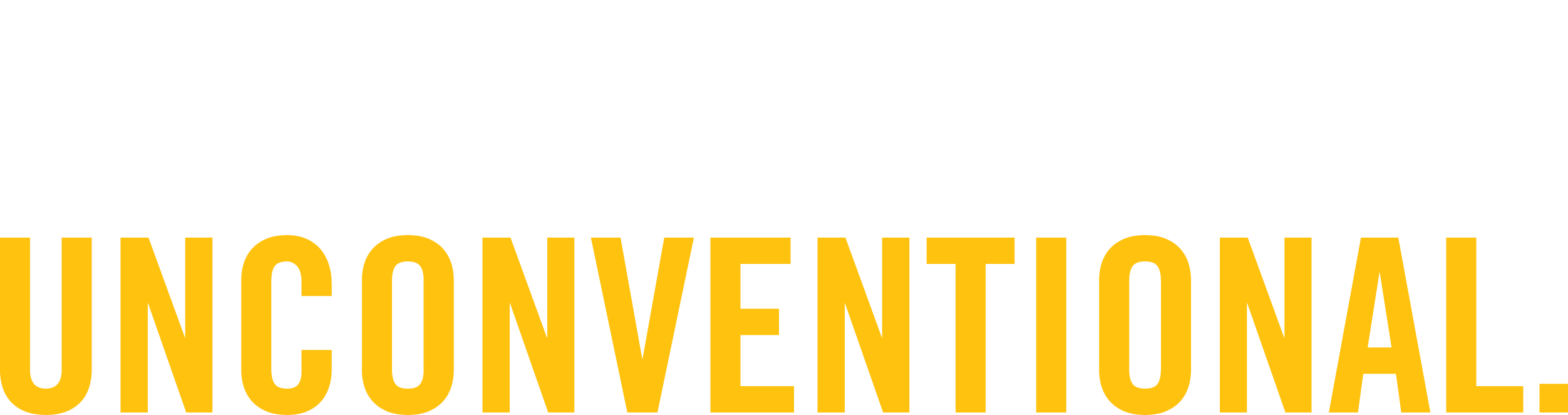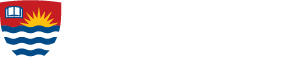Zoom
Zoom is a web-based video-conferencing application that can be used for synchronous online classes and includes sharing abilities, collaboration features, break-out rooms, recording options, captioning and transcripts, and more.
Zoom is fully integrated with mycourselink meaning that class meetings can be scheduled and launched directly through course sites. Join links for scheduled sessions are automatically added to the course calendar for learners to easily access. If sessions are recorded to the Zoom cloud, links to these are also accessible through the course site.
| Scheduling a Zoom Meeting (through mycourselink) |
For assistance setting up Zoom in mycourselink, email mycourselink@lakeheadu.ca For general Zoom support, email multimed@lakeheadu.ca |
| Zoom and Privacy |
Protecting the privacy of our learners is a priority that is why we created tips and notices that should be shared with your learners to help alleviate student privacy concerns and create safe remote learning spaces.
Student Privacy Statement:During recording, to protect your privacy and those of others, each student should ensure that no other person is present in their video frame. If you choose not to have your image or voice recorded, turn off your webcam, and mute your microphone. Questions can be typed in the Chat window. If you are concerned about your full name being captured in the Participant list or the Chat function, you can use a pseudonym. These privacy decisions must be communicated to your instructor in a timely manner. Privacy Tips for Students:
Notice for Recording Lectures and Class Activities (official statement [do not alter]; updated 30 September 2020):"In [Course Name, number, and section] instruction in the classroom will be recorded for confidential access by students registered in the course but who are unable to attend class due to the pandemic or other necessity. To the greatest extent possible only the image and voice of the instructor will be recorded for this purpose but, due to class interaction, the images and voices of students present in the classroom may be incidentally recorded and, thus, be available for access by course students in remote locations. These recordings, however, are strictly confidential and may be used only by the instructor and students registered in the course and only for purposes related to the course. They may otherwise not be used or disclosed. Students in the classroom who are concerned about being recorded in this fashion may request the instructor to exclude them from the recording to the greatest degree possible on the understanding that total exclusion cannot be guaranteed. The recordings are made under the authority of sections 3 and 14 of The Lakehead University Act, 1965. Questions about the collection of the images and sounds in the recordings may be directed to Questions about the collection of the images and sounds in the recordings may be directed to [Chair] [or Director] [or Dean] of [Name of Academic Unit], [Thunder Bay or Orillia campus address], [Unit's telephone number]". Privacy Tips for Instructors:
|
| Zoom Tutorials |
The Zoom Help Centre provides a wealth of support resources and training modules to help facilitate effective and successful Zoom sessions. Below is a collection of useful links to get you started. Since the Zoom platform is updated on a regular basis to introduce new features and functionalities and update existing ones, university members are encouraged to keep their Zoom accounts updated.
Note: Some of the features noted above will need to be enabled in Zoom first.
|
Additional Resources
- Zoom Help Centre
- Using Zoom to Teach Online: Training Sessions and Resources for Instructors (Contact North)
- Zoom at Lakehead (TSC website)