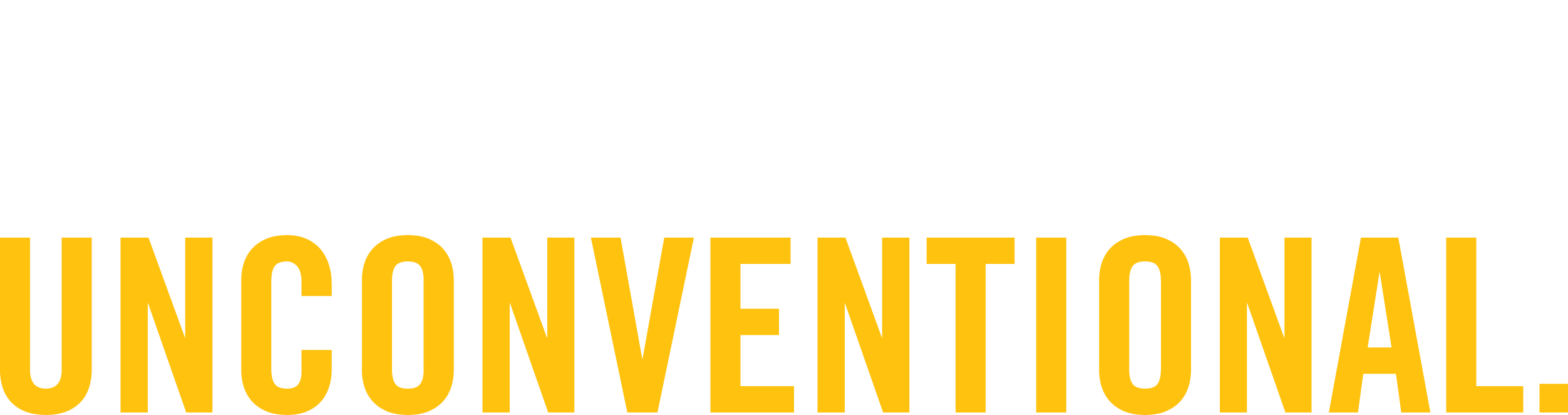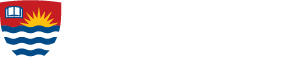Intel Proset Configuration Instructions
The Intel Proset software can override the Operating Systems Wireless configuration and make the normal wireless instructions useless. Intel Proset software is often found on quality Dell Laptops and other devices with high quality wireless cards. HP laptops often have similar software which conflict with the operating system.
First look for the Intel Proset Icon in your system tray on your start bar near your time and date
(I have blurred everything else out in the following screen capture)
Right click the Intel Proset Icon and ensure that your WiFi Card is on (often there is a physical
switch on your computer for WiFi). If you see the radio button beside “WiFi On” like the image
below, it is correct.
Next click on “Configure WiFi” this should bring you to a window similar to the following
Ignore the list of SSIDs you see in the above window this is simply an active view of the SSIDs
around you and doesn’t help you configure WiFi using the Intel Proset tool.
Next Click on the “Profiles...” button which will open a screen similar to the following
The above screen shows all the active profiles for wireless networks that your card has access
too. If there isn’t a “LakeheadU” SSID listed like the one in the image above click the “Add...”
button. If there is a “LakeheadU” SSID listed then select it and click the “Properties...” button.
You should now be at a similar screen to the one listed below.
Please ensure “LakeheadU” is typed in both fields and the bullet is selected as per the image
above.
Selecting the “Next >>” button should bring you to Security PEAP User settings
Please ensure the following
- “Enterprise Security” is selected
- Network Authentication is set to “WPA2 - Enterprise”
- Data Encryption is set for “AES - CCMP”
- Authentication type is set to “PEAP”
- Authentication protocol should also be set for MS-CHAP-V2
- User Credentials: “Use the following”
- Username: Your LakeheadU user-name
- Password and Confirm Password: Your LakeheadU password
Select “Next >>” when you have confirmed these settings and it should bring you tot PEAP
Server Security Settings
The only thing you should need to do on this window is remove the check mark in “Validate
Server Certificate” if it is checked.
Your done! :)
Select “OK”.
This should take you back to the profiles list you can now select the “LakeheadU” SSID and
press the “Connect” button.
I have two bits of good news for you after going through this long process and if you
successfully connected using this process:
1. You should only need to do this once. When you walk into range of the Lakehead University
Wireless network you will be auto connected (unless you change your password in which case
you will need to edit your profile to update your password)
2. If you have this software you most likely have a great wireless card with a greater then
normal wireless range and likely equipped for Cisco fast connect which our access points
support.