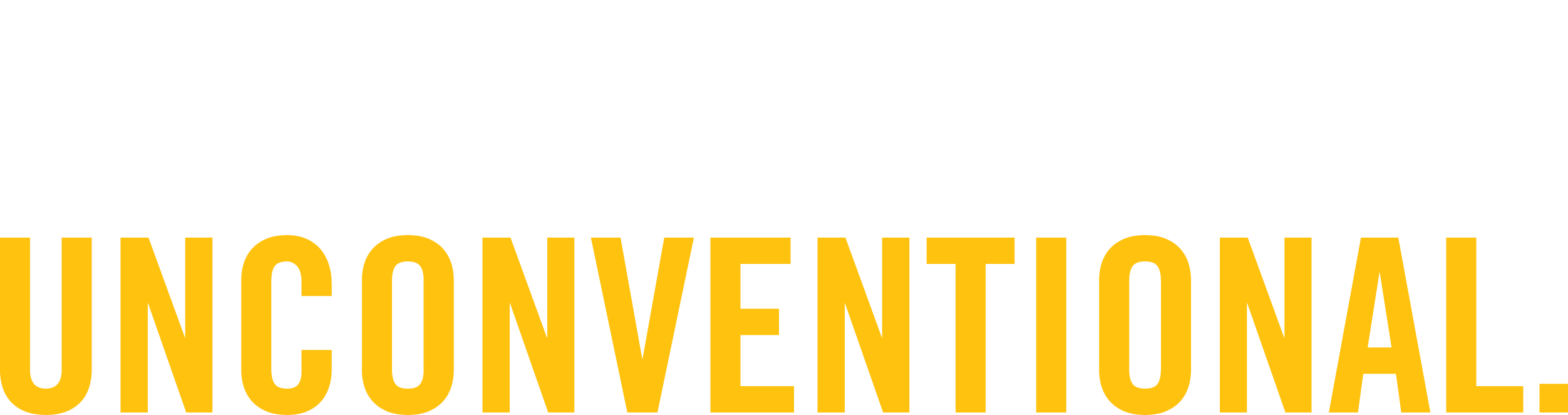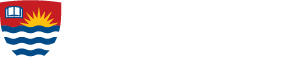mycourselink & Google Drive
The Google Drive and mycourselink/D2L connection gives users access to their Google Drive files within mycourselink/D2L. This feature is optional and once connected, users will be able to easily access and import Google Drive files into mycourselink/D2L tools like Content, Discussions, and Assignments simplifying the process of sharing and managing course materials and activities.
Once users connect their accounts, Brightspace (mycourselink/D2L) will show up on their Google account under "Manage third-party apps & services." If needed, users can remove Brightspace's access anytime. (https://support.google.com/accounts/answer/3466521?hl=en)
Connecting Google and mycourselink/D2L Accounts
Users will be prompted to connect their Google and mycourselink/D2L accounts when using the Google and mycourselink/D2L connection for the first time. This only needs to be done once.
Upload a File From Google Drive Through the Following Tools
Note: This method exports a copy of a Google Drive file to mycourselink.
Instructors
- Announcements: While creating an announcement > Under Attachments click Add a File > Google Drive
- Content: In a Content module > Upload / Create > Upload Files > Google Drive
- Discussions: When creating a post > Add Attachments > Choose Existing > Google Drive
Students
- Assignments: When submitting an assignment > Add a File > Google Drive
- Discussions: When creating a post > Add Attachments > Choose Existing > Google Drive
Link to a File in Google Drive Through the Following Tools
Note: This method creates a “live” link meaning that changes made to a file in Google Drive will be automatically reflected on the course site.
Instructors
- Announcements: When creating an announcement > Click the Quicklink icon in the Content editor > Google Drive
- Content: In a Content module > Existing Activities > Google Drive
- Assignments (Adding Attachment): When creating an assignment > Attachments > Google Drive
- Assignments (Inserting a Quicklink): When creating an assignment > Click the Quicklink icon in the Content editor > Google Drive
- Assignments Grading: Add an attachment when grading an assignment > Google Drive
- Discussions: When composing a post > Click the Quicklink icon in the Content editor > Google Drive
Students
- Assignments: When submitting a text assignment > Click the Quicklink icon in the Comments box > Google Drive
- Discussions: When composing a post > Click the Quicklink icon in the Content editor > Google Drive