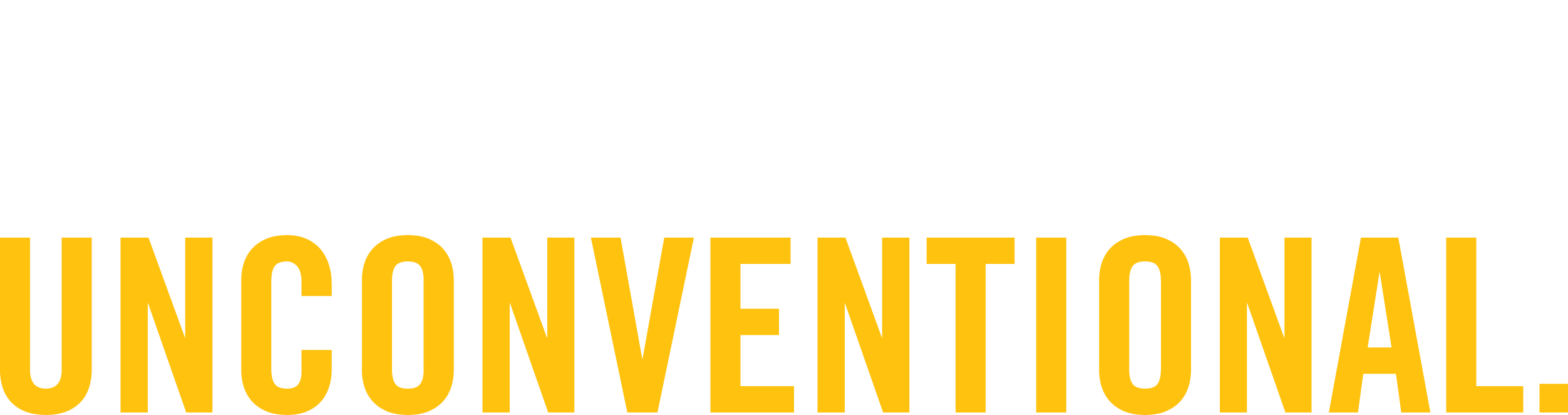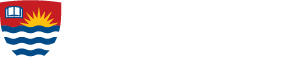mycourselink Grading
Using the Grades Tool
The Grades tool can collect marks associated with the various assessment types in mycourselink allowing learners to easily view their individual grades for all course assessments in one area.
At this time, grades entered in mycourselink do not automatically transfer over to Marks Management, Lakehead's official grades tool.
The following is a collection of print and multimedia Brightspace support resources to help instructors get started with setting up and managing grades in mycourselink.
- Take a Visual Tour of the Grades Tool
- VIDEO: Overview of the Grades Tool
- Set up your Grade book
- Create a grade category
- Create a grade item
- Enter grades in the Grades Tool
- VIDEO: Enter Grades in the Grades Tool
Grading with Quick Eval
Quick Eval offers a single location to view all learner submissions, including assignments, quizzes, and discussions and offers robust filtering and sorting capabilities to access and grade all submissions. All ungraded activities will appear in Quick Eval until they are graded and feedback is published.
- Watch this 4-minute video for a quick overview of Quick Eval.
- Learn more about Quick Eval in the Brightspace Community
Access Quick Eval at the top of the mycourselink landing page. It can also be accessed at the course level under Other Tools. When accessing Quick Eval through a course site, only the ungraded submissions for that course will be displayed.
Notes:
- A course must be active.
- It must be between the course start/end dates (if they are set).
- Group assignments are not listed in Quick Eval.
- TAs will not have access to the Quick Eval link on the mycourselink landing page