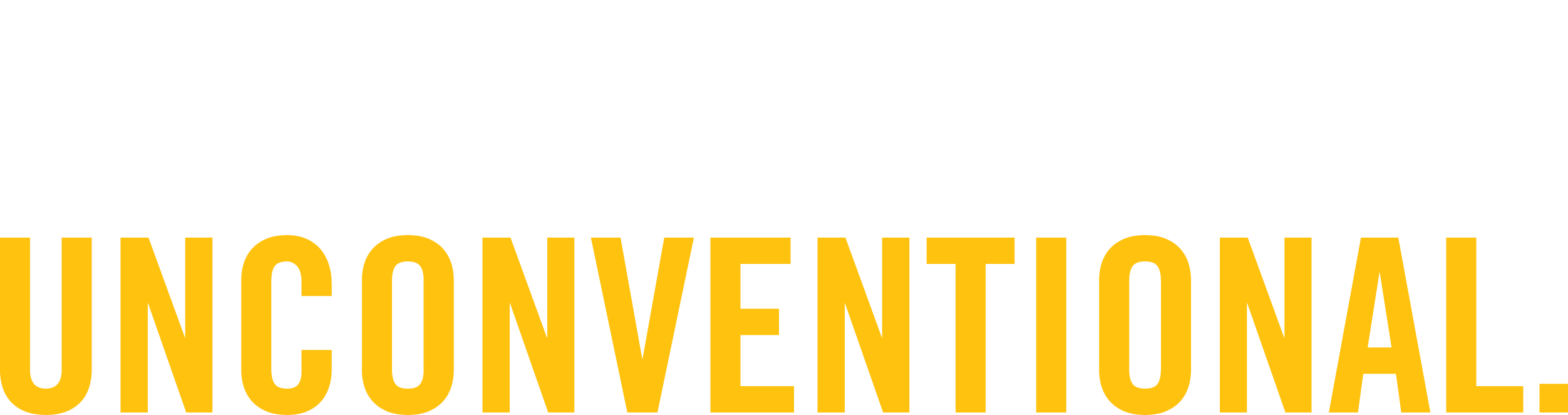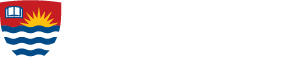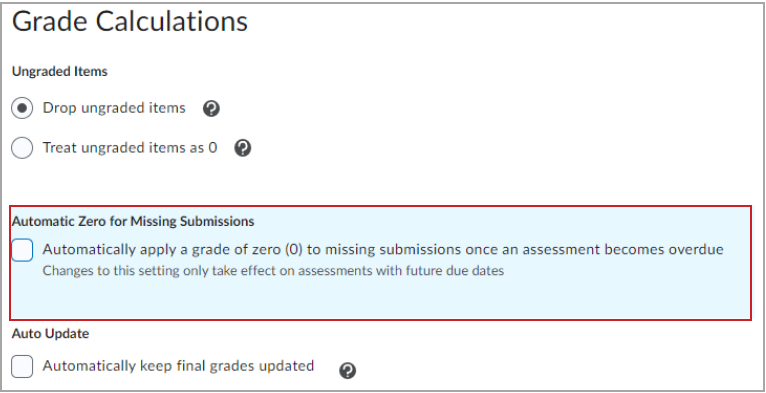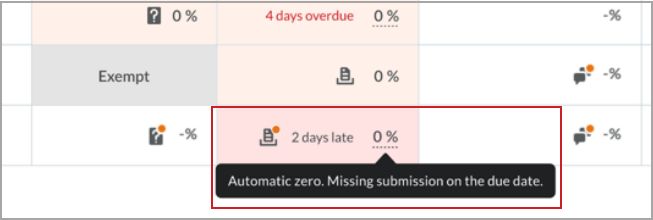mycourselink Updates
Updates and/or new features and functionalities are applied to the mycourselink environment at the end of each month as part of the Continuous Delivery design model. Highlights that will affect mycourselink are listed on this page.
The full list of updates can be found on The Brightspace Community Site . Please note this site will list updates for tools that Lakehead may not have or could be enabled at a later date.
If you have any questions, please contact us at mycourselink@lakeheadu.ca
November 28 2024
Groups – Restore groups and categories
A new Recycle Bin option is available in the Groups tool, enabling you to restore individual group units or entire categories within a course offering. When you restore groups, existing enrollments and lockers are also reinstated (if present). Any activities linked to the restored groups, such as discussions or assignments, can then be individually restored through their respective restore pages.
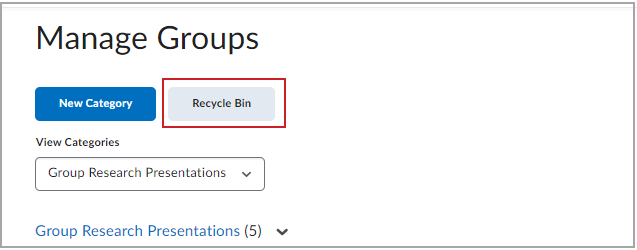
Figure: Click Recycle Bin to view the deleted groups and group categories.
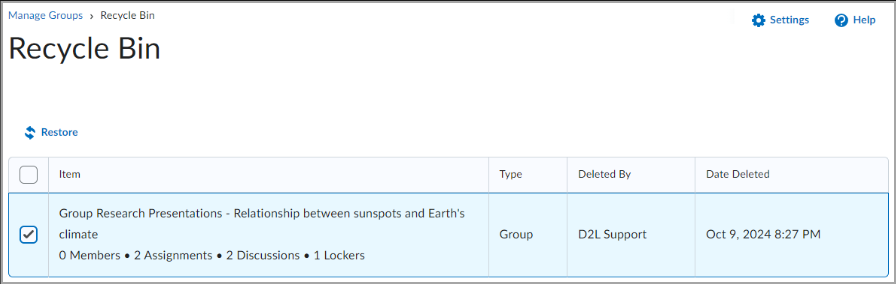
Figure: Select the check box for a group or group category and click Restore.
If the restored groups also had group assignments or discussions, they would also need to be restored:
Previous Updates
| August 23 2024 |
Assignments – Assessment workflows enhancedAdvanced Assessments help instructors and administrators to better manage courses with large class sizes and multiple evaluators, delegate and manage evaluator workflows, and reduce bias in marking. Advanced Assessments allows instructors to:
For more information, refer to the Create an assignment topic and watch the Assign Evaluators and Publishers in Assignments | Instructor video. |
| July 26 2024 |
Grades - Automatic Zero for Missing SubmissionsThe Automatic Zero feature allows a score of zero (0) to be automatically applied to unsubmitted learner activities after the due date passes. Applying the Automatic Zero feature eliminates the need for instructors to manually set missing submissions to zero. Additionally, learners receive a more accurate view of their grade calculations for individual activities and for the overall course. Supported submissions include file and text-based assignments, quizzes, and LTI tools. All activities must have grade associations. Instructors can select between system-added and manually-entered zero scores. Automatic Zero applies to both individual and group assignments and respects any exemptions and release conditions set for an activity. Automatic Zero is triggered within one minute of the due date and is based on local time zones for both instructors and learners. The feature follows the same rules as existing due dates. If enabled:
Figure: For instructors, the Automatic Zero for Missing Submissions check box appears in the Grade Calculations area of Grade Settings.
Figure: Instructors see an automatic zero applied to a missing submission with an explanatory tooltip. |
| December 29 2023 |
Discussions – New Discussion Topic Editing Experience universally enabledWith this release, the New Discussion Topic Editing Experience, which was introduced in the December 2022/20.22.12 release, has completed the adoption program and is now the only editing experience for all customers. The New Discussion Topic Editing Experience is set to on as the default with no option to opt out, and the Legacy Discussion Topic Editing Experience is no longer available after this release. The Chat tool is going away in January 2024Access to the Chat tool will end as part of the January 2024 (20.24.01) release. If you use chats in Content, the content topics will remain, but the chats will be no longer available. Instructors will need to reconfigure courses with chat-based content topics. For more information, refer to blog post 'Intent to End of Life Notice for: Chat' in the Brightspace Community Quizzes – Better identify bonus questions in a quizQuizzes now clearly mark bonus questions with Bonus , improving learner understanding and addressing a previous lack of indication in Quizzes. |
| December 15 2023 |
mycourselink & Google DriveStudents and Instructors may now connect their mycourselink/D2L and Google Drive accounts. This allows them to easily access and import Google Drive files into mycourselink/D2L tools like Content, Discussions, and Assignments. |
| November 24 2023 |
Announcements – Copy announcements to other coursesThis feature adds the ability to copy announcements to other courses when the new permission Announcements > Copy to Other Courses is enabled for the user role. Users must be enrolled in both the source and destination courses A single announcement can be copied to multiple course offerings. Users can copy announcements from the Announcements tool or the Announcements widget from the context menu of an announcement by selecting Copy to Other Courses. Once copied, the announcement is in a draft state and users must publish the copied announcement in the destination course to complete the copying process. The following attributes are copied:
Note: Release conditions are not copied. New Discussion Creation Experience – Choose default group and section restrictionsNow, after clicking Manage Restrictions when creating or editing a discussion topic, Restrict topic and separate the threads will be selected initially by default. This has been changed as it is the more commonly used option. The previous default value ( Restrict topic ) is still available and can be selected after clicking Manage Restrictions . Quizzes – Deduction option for incorrect answersInstructors can set a quiz to deduct a percentage of a question’s point value for incorrect answers submitted. This feature applies specifically to question types that can be auto-graded, for example, multiple-choice and true or false questions. The only question type that can’t be auto-graded is written response.
Figure: Under Evaluation & Feedback, instructors can select Deduct points for incorrect answers and enter a Deduction percentage. Instructors can also enter negative values when manually grading individual quiz questions or manually updating all quiz question attempts from the Quizzes tool. To ensure that instructors can view accurate quiz statistics, Question Statistics are also updated to account for this new functionality. Therefore, if negative grading is enabled, Question Statistics may display the following differences in statistics:
To ensure that learners are fully aware that negative marking is enabled for a quiz, the Summary page of a quiz explicitly notifies the learner that for each question answered incorrectly, a percentage of that question's point value is deducted from the final attempt grade. Also, learners are given the opportunity to explicitly clear previously-selected answers to auto-graded questions by clicking Clear Selection. This gives learners the opportunity to leave the question blank and receive a mark of zero (0), instead of forcing them to guess and enter an answer that could possibly incur a percent deduction. Learners who are given the ability to view questions after submitting their quiz by their instructor can review questions that received negative score deductions for incorrect answers. Note: The overall quiz score cannot be negative and caps at zero. |
| November 15 2023 |
Quick Eval ToolQuick Eval is now available. It offers a single location to view all learner submissions, including assignments, quizzes, and discussions. Visit the mycourselink Grading webpage to learn more. |
| September 29 2023 |
Setting Extra Time Accommodations For Quizzes Through the Classlist in mycourselinkExtra time accommodations for students can be set on the classlist, which will automatically adjust quiz times for all quizzes on a course site. To adjust access and availability dates, use the Manage Special Access feature in each individual quiz. To set extra time for quizzes through the classlist:
Notes:
New Quiz Timing Option: SynchronousThe synchronous-timed quiz option enables instructors to set up a quiz where all learners begin and end the quiz at the same time. This new feature is available under the Timing & Display section in the quiz editing tool. To set a quiz as synchronous:
Figure: Set up a synchronous quiz. Note: If no start date and time is set for the synchronous quiz, the No Start date set alert appears under the selected option, and you cannot save the quiz. The Due Date option is disabled for synchronous quizzes. A synchronous quiz starts at the Start Date and ends when the time limit has lapsed, regardless of any action taken by the learner. For example, if a learner clicks Start Quiz! 15 minutes after the start date on a 1-hour quiz, they only have 45 minutes left to complete it. To indicate when a quiz becomes available, learners have a countdown timer on the Quiz Information and Start Quiz pages. The Start Quiz! button becomes available when the start date and time is reached.
Figure: A countdown timer on the Start Quiz page. |
| July 28 2023 |
Quizzes – Quiz Timing Improvements Featuring Auto-SubmissionThis release updates the Quiz Creation experience for instructors by simplifying the quiz timing setup workflow, adding useful new features, including the ability to auto-submit, and removing obsolete quiz timing options. With this release, learners can show or hide the timer, receive time warning messages, and access more information about their quizzes. Note: All Quiz Timer settings behavior and User Interface changes will immediately be applied to existing and in-progress quizzes with the Continuous Delivery Update. Instructors Workflow ChangesThe following workflow changes and advanced Quiz Timing options are now available for instructors.
Improvements for learnersThe following improved Quiz Timing options are now available for learners:
The New Quiz Creation Experience is now universally enabledIn this update, the New Quiz Creation Experience reaches the end of the adoption phase of feature development and becomes the only editing experience for all customers with no option to opt out. See the Welcome to the New Quiz Creation Experience knowledge article for an in-depth look at all the feature and capability changes with this update. |
| May 1 2023 |
Quizzes – Create engaging assessments quickly with the new quiz creation experienceThe new quiz creation experience brings create and edit consistency changes from Assignments to Quizzes. The primary panel on the left contains common, frequently used fields that are always displayed. These fields are most relevant to learners and are core to quiz creation. The add/edit question workflow has been brought into the primary panel, giving users the ability to easily modify quiz questions without the need to navigate to a separate interface. The right-hand panel organizes additional, more advanced options such as start and end dates, release conditions, and special access. These options follow the same logical groupings as found in Assignments. Other quiz-specific settings can be found in the right-hand panel including creating a password protected quiz, applying IP restrictions, adjusting quiz timing, setting display options, managing attempts, and altering evaluation and feedback settings. See the Welcome to the New Quiz Creation Experience knowledge article for an in-depth look at all the feature and capability changes with this update. |
| April 28 2023 |
Discussions – Introducing the new creation and editing experienceThe new discussion creation experience brings create and edit consistency changes from Assignments and Quizzes to Discussions, making it familiar and easy to learn. This first release is at full parity with classic discussions and brings refreshed workflows and improvements to restricting group topics and threads, associating topics to forums, and wording changes to a few settings that you may be familiar with. The primary panel on the left contains the same frequently-used fields as Assignments and Quizzes. These fields are most relevant to learners and are core to discussion topic creation. The right-hand panel provides advanced options such as start and end dates and release conditions. These options follow the same logical groupings as found in Assignments and Quizzes. Other topic-specific settings can be found in the right-hand panel. Refer to the Introducing the New Discussion Creation Experience knowledge article for an in-depth look at all the feature and capability changes with this update. |
| March 24 2023 |
Awards – Share Achievements to LinkedIn ProfilesLearners can now share achievements from the Awards tool directly to their LinkedIn profiles. This feature simplifies showcasing awards in LinkedIn profiles. Awards can now be shared directly from Brightspace without using a third-party tool or creating a link to the award first. To share an award to their LinkedIn profiles, learners can navigate to the My Awards page, select the desired award, click Share, and then click the new Share to LinkedIn button. Shared awards appear in the Licenses & Certifications section of learners' LinkedIn profiles. Previously, awards could be shared to LinkedIn by first sharing the award to Badgr or creating a public link to the award (available as of November 2022) and then copying the link to LinkedIn. This feature implements PIE item D8491 (Share Badges Directly to LinkedIn). |
| March 20 2023 |
Real-time Integration for mycourselinkReal-time integration for mycourselink has been implemented. This automates the creation of online course sites and synchronizes enrolments in real time for an improved student and instructor experience.
The following pages have been updated to incorporate this upgrade:
If you have any questions, please do not hesitate to contact the Teaching Commons technical team at mycourselink@lakeheadu.ca |
| December 22, 2022 |
Assignments - Anonymous MarkingTo avoid unconscious bias in the grading and feedback process, instructors can configure assignments to use anonymous learner names. When the feature is turned on, instructors only see an anonymized learner name on the assignment. Learners can be assured that their submissions are assessed fairly.
Assignments – Consolidate availability datesThis feature updates the assignment availability dates to be consistent with the new availability date model, which was previously added to Discussions. Instructors can now include availability dates in the Calendar and have greater control over the behavior of availability dates for their learners. As a result, instructors can:
For more details about changes to Assignments, refer to: New Assignments Date Feature - Updated Date Availability, Visibility, and Access Options . |
| November 28, 2022 |
Note: The Media Library tool referenced below is available under the Other Tools menu. Media Library – Quickly access, create, edit, and manage all audiovisual content with Media LibraryTo improve audiovisual content management options for users of Brightspace Core, we are excited to announce that Media Library will be included in the November 2022/20.22.11 release. Media Library offers a consolidated media processing, storage, and streaming option for all audiovisual materials. Media files uploaded using Record Audio, Record Video, Video Note, Content Tool (Add video workflow), Lessons, or Capture App (Creator+ only) are stored in the same Media Library repository. The new Media Library management tool provides the following options:
Media Library – Create content with webcam recordingsThis update introduces a webcam feature as an option in Media Library. Users can create both video and audio-only recordings, which improves their ability to directly record content for their course within Media Library. Note: The Video Note record bar is now changed to show the New Recording option and the Audio only toggle. To record a video, or video note, click New Recording . To record only audio, or an audio note, toggle the Audio only switch to ON . Media Library – Easily search content with improved filter-sort optionsMedia Library now offers improved filter-sort functionality when searching for files. Audio-visual content is now easier to find and improves options for finding content in Media Library. Users can search for specific pieces of content using the following old and new filters:
Media Library – Improve the content consumer experience by viewing and downloading audio-video transcriptsUsers can now view and download transcripts from audio-video content in Media Library with the new Transcript View . This update consolidates and ensures that the media player experience is the same for all files uploaded to Media Library. Transcript View allows users to pair playback of a video file with the captions scrolling as opposed to the standard bottom of the screen. This introduces a button in the media player that allows users to download the transcript in TXT format or the caption track in VTT format to their device. The ability to turn on Transcript View is an option in the media player's menu. Awards – Share achievements with Public URL sharing for awardsLearners can now share their awards with a Public URL directly from the Awards tool using the new Awards Sharing option. The new method simplifies sharing a badge or certificate to showcase achievements. The user can create a public URL for an award, which can then be shared on a digital resume or social media profile, for example, LinkedIn. To share an award using a public URL, a learner can navigate to the Awards page, select the desired award, click the Share link , and then click Create Link . Rubrics – Clarify grading criteria by editing text fields in assessed rubricsInstructors can now edit the text fields in rubrics that have already been used for evaluation. This feature is intended to let instructors correct spelling errors, clarify wording, and make other minor changes that do not impact the academic integrity of the rubric. Instructors still can't make structural changes (such as adding evaluation levels or criteria), edit points, or add outcome alignments to assessed rubrics. Previously, after an instructor used a rubric for an evaluation, the rubric was locked and couldn't be edited. To make changes, instructors had to completely remove the rubric, make edits to a copy of the rubric, attach the copy of the rubric to the grade item, then redo all the assessments. |
| August 26, 2022 |
Assignments – Access new shortcuts to undo and redo PDF annotations on evaluationsPreviously, the only way to remove PDF annotations in Assignments was to use the eraser tool or delete the selection. Now, an undo/redo button is added for PDF annotations when evaluating in Assignments. Alternatively, standard keyboard shortcuts are now also supported for undoing and redoing annotations:
Quizzes – End of Life for Disable Right Click optionAs of this release, the Disable Right Click option in quizzes is removed from Quizzes in Brightspace Learning Environment. The option is no longer available in Quiz Setup, and existing quizzes with the setting no longer enforce the limitation on learners. This option was previously intended to allow Instructors to disable right-clicking during the time a learner was taking quiz, thus making it more difficult for learners ability to copy or print the quiz and share it with others. However, as browsers have reduced the ability for web sites to control end-user behavior, the Disable Right Click setting could not necessarily be applied to all students, and it provided a false sense of security around quiz content. For more information concerning this change, refer to Advanced Notice: Retirement of Quizzes "Disable Right Click" Setting in Brightspace Community. Quizzes – Save time and prevent data loss with the Restore Deleted Quizzes functionalityThis feature adds a new option in quizzes that allows instructors to restore deleted quizzes. This option appears in the More Actions menu in the Quizzes tool. Instructors using this option are provided with a list of deleted quizzes that indicates when they were deleted and by whom, along with a button to restore a selected quiz. Restored quizzes automatically have any associated quiz attempts that were already taken, statistics, and scores for those quiz attempts restored as well. Learning Outcomes associated to quiz questions are unaffected, and re-appear with the questions when the quiz is restored. Links to a grade item and competencies are not restored. |
| June 24, 2022 |
Assignments – Save time by copying assignments to other courses you teachInstructors who teach several courses are now able to directly copy assignments between their courses. The copied assignment includes the following key assignment properties:
The following attributes are not copied:
NOTE: In some cases, references to links and images that are not copied may result in broken links. The Copy to Other Courses option appears in the context menu of assignments.
In the Copy Assignment dialog, you can select any rubrics and grade items associated with the selected assignment to include them in the copy package. The Choose Destinations area enables you to search by keyword or semester to find the destination courses for the assignment. The maximum number of courses you can select is 10. NOTE: If you are looking to copy items from other tools or multiple Assignments at once, you can still use the options found by clicking Course Admin then Import/Export/Copy Components Classlist – View user pronouns next to names to further personalize learningThe Classlist will now display user's pronouns next to their names. Pronouns display in the 'Last Name, First Name' column of Classlist, to the right of the user's name, in parentheses. User name text is blue, pronoun text is grey. Previously, the only location where pronouns displayed was in a user's profile card.
To set your pronouns:
|
| January 28, 2022 |
Uploaded media files use Content ServiceTo improve the functionality of audio-video files in Brightspace this feature ensures most audio-video files are handled by the Content Service. The new capabilities are documented in the Brightspace Learning Environment – Improved viewing features in Audio-Video player | New, and the Brightspace Learning Environment – Improved editing features in Audio-Video Editor | New features from this release. Newly uploaded audio-video files can now take advantage of all the features of the Content Service, and similar behavior is experienced in all locations where media files can be uploaded or edited. Audio-video files that were uploaded prior to this release do not have access to the features available to files hosted by the Content Service. All audio-video files uploaded to Content service are now automatically converted to mp4 files (or mp3 for audio) to ensure they are playable on all supported devices. Note: Videos uploaded as Assignment submissions or uploaded to a course’s Manage Files area continue to use the legacy method for handling files. Improved editing features in Audio-Video EditorThis feature introduces new capabilities to the Audio-Video editor for files uploaded to the Content Service. Users can now edit video timelines, create chapters, and add captions to their videos. D2L recommends using the desktop experience when editing audio-video files. Editing timelines allows users to skip unwanted sections of a video recording. Chapter titles can be used to create a Table of Contents for videos to allow quick navigation to specific sections. Captions can be uploaded from a .vtt or .srt file or automatically generated to make videos accessible to all users. Videos can be edited from course content or by using the Edit > Advanced Editing option in the Admin Tools menu. Improved viewing features in Audio-Video playerTo improve the functionality of the Audio-Video player in Brightspace Learning Environment, multi-bitrate streaming, and search functionality are now available. Multi-bitrate streaming allows high-definition videos to be played at standard definition to reduce the bandwidth necessary for users to watch videos. The new search functionality allows users to locate key words in video captions and quickly navigate to those sections. |
| December 23, 2021 |
the Updated Assignments Creation ExperienceThe assignment creation interface is being updated to make it easier to use. Information on this new interface can be found on the Welcome to the Updated Assignments Creation Experience page. Check out these tables to compare Classic Assignment creation functionality to the New Assignment Creation Experience.
|
| September 24, 2021 |
Discussions - New Discussion Evaluation ExperienceThe new evaluation experience for Discussions appears first for all users, but they have the ability to opt-out until the December 2021/20.21.12 release, at which time the new evaluation experience for Discussions will become the only option available. Discussions – Improvements to visibility and posting restrictionsThe following changes are visible to instructors when creating or editing discussion forums and topics:
|
| August 27, 2021 |
Assignments - Consistent evaluation experienceWith this release, the new Assignments - Consistent evaluation experience is now permanently turned on by default. Brightspace Editor – Available as the default editorThis release sets the new Brightspace Editor as the default editor across Brightspace Learning Environment. As mentioned in the Brightspace Editor – Replaces The HTML Editor | New release note in April 2021, the Brightspace Editor does not have a built in spell checker. Your web browser’s built-in spell check functionality is available in the new Brightspace Editor and D2L recommends using it. |
| July 23, 2021 |
Quizzes - Set grace period time to 0 minutesWhen setting an enforced time limit for a quiz, instructors can now set the grace period for a quiz to 0 minutes, in place of the default grace period setting of 5 minutes. Entering a 0 minute grace period flags the quiz attempt as exceeded immediately when the quiz time limit is reached by the learner. Quiz attempt logs display when the learner attempt exceeds the regular time limit, grace period time limit or any extended time limit. Grace period of 0 minutes can be set for quizzes with special access restrictions as well. |
| April 23, 2021 |
Quizzes – Improvements to Special Access functionality | UpdatedInstructors can now grant learners special access in terms of quiz time multipliers (for example, 1.5x quiz time) or +minutes (for example, an additional 30 minutes). For example, if an instructor has a 30-minute quiz and using the Special Access page, grants three learners 1.5x the quiz time, their updated quiz time of 45 minutes displays. Instructors no longer have to manually calculate the updated quiz time. |
| September 25, 2020 |
Discussions - Visual word count for discussion posts | NewA visual word count is now visible in the HTML Editor for discussion posts. All words in a discussion post are counted and include filler words such as “the,” “if,” and “to.” The word count is dynamically displayed to learners while they type in the HTML Editor (Discussions Reading View only) and it also appears next to their posts in the Discussions Reading View and Grid View. Learners can view the word count for their posts only. For instructors, the word count appears on the Assessment page during the discussions assessment process and it also appears inline with the post details in the Discussions Reading View. Instructors can view the word count for all user posts. Quiz Builder - Enhanced question reordering | NewTo simplify the movement and reordering of questions in Quiz Builder, a new Move To option is visible when a question is selected. The Move To option allows questions to be moved to the Top of the Quiz, Bottom of the Quiz, or to a specific section within the quiz. Previously, to move multiple questions into a section, instructors had to individually drag the questions into the desired section. Now, instructors can select multiple questions and move them all at once using the Move To menu. The drag and drop reordering of questions has not been affected by this feature and remains available. |
| August 27, 2020 |
Question Library – Attach files in written response questions | NewWhen creating a written response question, instructors can now allow learners to upload files in their answers and include embedded images. Learners can also record audio or video responses when answering written response question types. Written response questions are available in surveys. When grading a quiz, similar to the behavior in the Discussions tool, instructors can download and open these attachments in another tab. When learners are reviewing their quiz submissions, if they are allowed to view their quiz responses, they can view their uploaded attachments. The maximum file size for a single file or embedded image attached to a quiz response is set to 102400 KB (100MB). The maximum file size for all files attached or embedded in a single quiz question response is set to 102400 KB (100MB). |