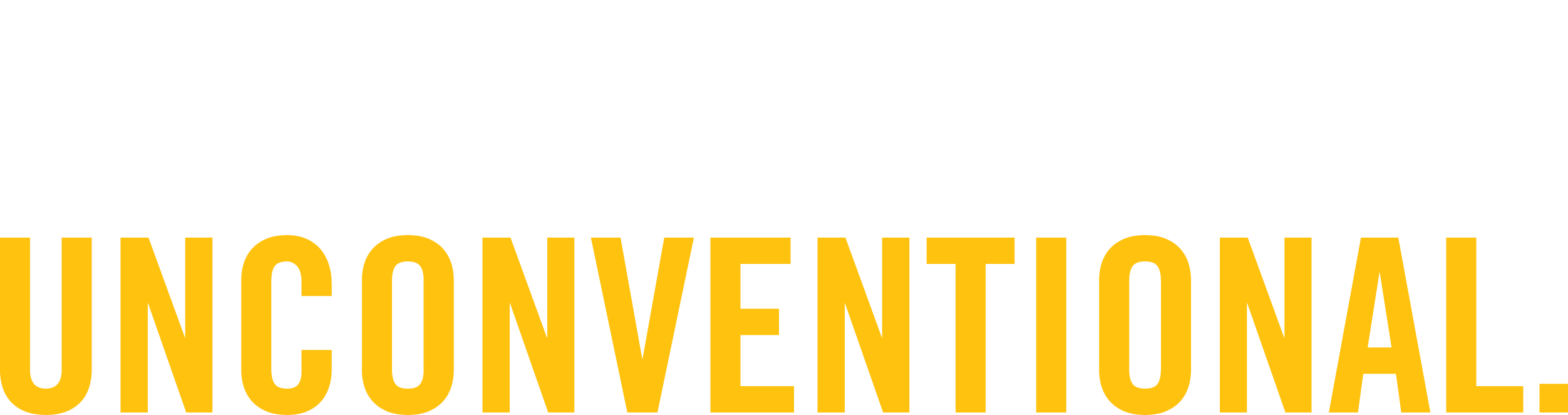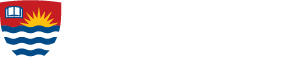Pinning Courses in mycourselink
The Pin feature in mycourselink makes it easy for students and instructors to quickly find courses they regularly access and have them appear first on the All tab and on the Course Selector drop-down menu. The Pinned tab lists only Pinned courses.
To manually Pin a course, mouse over the course image, click on the ellipses (three dots) menu and then select Pin. A Pin icon will appear on the image to indicate the course is Pinned. Click on the Pin icon to remove the course from the Pinned list.

Figure: My Courses widget on mycourselink homepage that shows the All and Pinned tabs, and the Course Selector drop-down menu listing Pinned courses.
The View All Courses link located under the My Courses widget displays the full list of courses associated with each user.
Please note: Not all on-campus classes will utilize mycourselink for course delivery. Students should check with their instructors to confirm if they will be using mycourselink to support any course delivery.