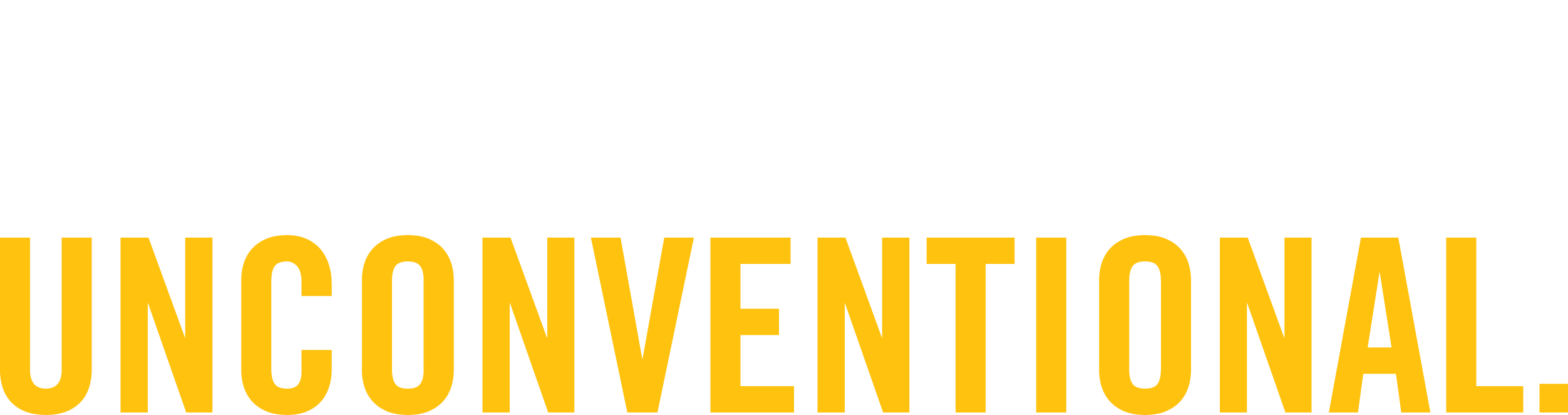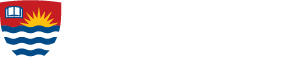mycourselink Quizzes and Surveys
The Quiz tool allows instructors to set up and deliver timed graded and non-graded activities to assess and measure students' performance. The Quiz tool includes eleven different question types, release conditions to support academic accommodations, quiz review options, and auto-grading features to name a few.
Surveys are an excellent way to solicit feedback from participants regarding any aspect of a course. You can gather anonymous or non-anonymous opinions and information from users.
To ensure your online quiz goes smoothly, follow the common tips listed below.
- Contact the Teaching Commons (mycourselink@lakeheadu.ca) to review your quiz settings at least two days prior to the day of the quiz.
- Ensure the quiz is made visible once you’ve set your test availability.
- Be present/available during your quiz to answer questions from students.
- Remind students that having a reliable internet connection for the duration of the test is their responsibility.
Although we can’t be responsible for setting up and or changing accommodations, we can assist you with setting these up. We also won’t be able to reset attempts, adjust timing, reschedule the quiz, etc. without your approval.
The Teaching Commons is available Monday to Friday, 8:30 a.m. - 4:30 p.m., to assist you. You can reach us at mycourselink@lakeheadu.ca. Students should reach out to you directly.
Creating Quizzes
- VIDEO: Create a Quiz
- Copy an Existing Quiz
- Fill in Quiz Details
- Publish Your Quiz (Making it Visible to Students) Note: this should done after setting your quiz timing options (see below).
- Quizzes FAQ
Adding Questions
- Create Questions
- VIDEO: Overview of Question Types
- Create True or False Questions
- Create Multiple Choice Questions
- Create Multi-Select Questions
- Create Short Answer Questions
- Create Multi-Short Answer Questions
- Create Fill-in-the-Blank Questions
- Understanding grading options for short answer, multi-short answer, and fill-in-the-blanks questions
- Create Written Response Questions (used for Essay or Long Answer questions)
- Create Matching Questions
- Create Ordering Questions
- Create Arithmetic Questions
- Create Significant Figures Questions
- Edit Existing Questions
- Use Sections to Organize Quiz Questions
The Question Library and Question Pools
- VIDEO: Benefits of Question Library
- Access the Question Library
- Organize questions with sections
- About Random Sections/Question Pools
- Using Question Pools to Create a Randomized Set of Question
- VIDEO: Using Question Pools to Create a Randomized Set of Questions
Setting Quiz Timing and Accommodations
| Setting Up Timing for a Synchronous Quiz |
The synchronous-timed quiz option enables instructors to set up a quiz where all learners begin and end the quiz at the same time. This new feature is available under the Timing & Display section in the quiz editing tool. Create or editing an existing quiz:
Figure: Set up a synchronous quiz. Note: If no start date and time is set for the synchronous quiz, the No Start date set alert appears under the selected option, and you cannot save the quiz. The Due Date option is disabled for synchronous quizzes. The End Date option should be left blank. A synchronous quiz starts at the Start Date and ends when the time limit has lapsed, regardless of any action taken by the learner. For example, if a learner clicks Start Quiz! 15 minutes after the start date on a 1-hour quiz, they will only have 45 minutes to complete it. To indicate when a quiz becomes available, learners have a countdown timer on the Quiz Information and Start Quiz pages. The Start Quiz! button becomes available when the start date and time is reached.
Figure: A countdown timer on the Start Quiz page. |
| Setting Up Timing for an Asynchronous Quiz |
An asynchronous quiz can be used when instructors want the availability period of a quiz to be a day, a week, or even longer allowing students to choose when within the availability window they can start their attempt. Time limits are usually still enforced during these larger availability windows (e.g., 60 minutes) meaning that once an attempt has begun, the student must complete the quiz within that attempt. Create or editing an existing quiz:
How late can students start writing an attempt on an asynchronous quiz? We would recommend that students look at the end time and their time limit and make sure that they plan to start their attempt so that their time limit will run out before the end time. For example if a quiz ends at 11:59PM and a student has a 1 hour time limit, they should start their attempt no later than 10:59PM in order to ensure they get that full hour. For the same quiz if a student was allowed an accommodation giving them 2 hours, they should start no later than 9:59PM. |
| Set Extra Time Accommodations on all Quizzes in a Course Through the Classlist |
Extra time accommodations for students can be set on the classlist, which will automatically adjust quiz time limits for all quizzes in a course site. To set extra time for quizzes through the classlist:
Notes:
|
| Adjusting Special Access On a Single Quiz for Specific Student(s) |
Instructors would use this option to allow students to write at a different time or on a different day. This option may also be used to set up extra time for a specific student(s) on a specific quiz(zes). To allow extra time for a student on all quizzes within a course at once, use the Set Extra Time Accommodations on all Quizzes in a Course method noted in the section above.
|
Grading Quizzes
- Evaluate Quizzes By Attempt
- Evaluate Quizzes By Question
- Show Quiz Answers to Learners
- Update Question Scores for Previous Attempts on Quizzes
- Editing Quizzes That Students Have Already Written
- Viewing Quiz Statistics
Surveys
Note: Surveys can be found under the Other Tools on the bar at the top of your course site.
- Set up a survey
- Set a date range for a survey
- Control user responses in a survey
- Survey branching
- Set up a survey using Question Library
- Video: How to set up a survey
- Set a survey to active
- Tip: Create an Announcement on the course homepage with a link to the survey to inform students about the availability of the survey.